
أقدم لكم
دورة لينوكس : الطريق لما وراء النوافذ
وهي دورة مميزة للأخ
محمد صخري
أحببت أن أنقل لكم هذه الدورة الماتعة والتي تأخذنا في جولة مميزة في نظام جنو لينكس
وأعتقد أنها تعطي معلومات كافية لنا للإنتقال إلى عالم الحرية
أرجو أن تنال إعجابكم
وأدعو الله أن يجزي كاتبها خير الجزاء



















 منطقيا العملية تتطلب وجود قرص مظغوط حر لحرق الملف عليه. من أراد التجريب دون قرص فله كامل الحرية. <- نقطة نهاية جملة مفيدة و ليست علامة تعجب ! <- علامة تعجب.
منطقيا العملية تتطلب وجود قرص مظغوط حر لحرق الملف عليه. من أراد التجريب دون قرص فله كامل الحرية. <- نقطة نهاية جملة مفيدة و ليست علامة تعجب ! <- علامة تعجب. 

 Universal USB Installer و باقي البرامج ذات نفس الدور تطلب حذف ما يوجد ب USB قبل البدء بنسخ ملف ISO عليها. فكر بنسخ ملفاتك منها قبل إستعمالها إذن.
Universal USB Installer و باقي البرامج ذات نفس الدور تطلب حذف ما يوجد ب USB قبل البدء بنسخ ملف ISO عليها. فكر بنسخ ملفاتك منها قبل إستعمالها إذن.


























































































































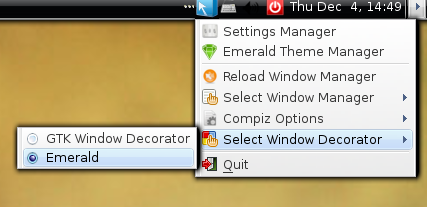

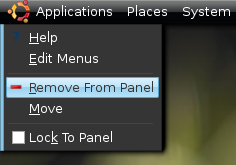

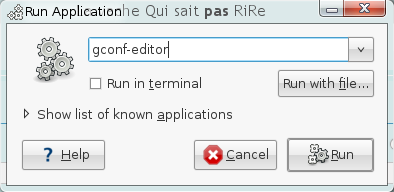
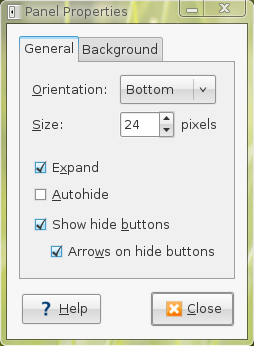
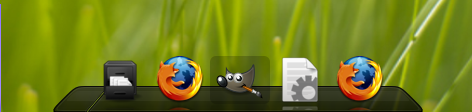
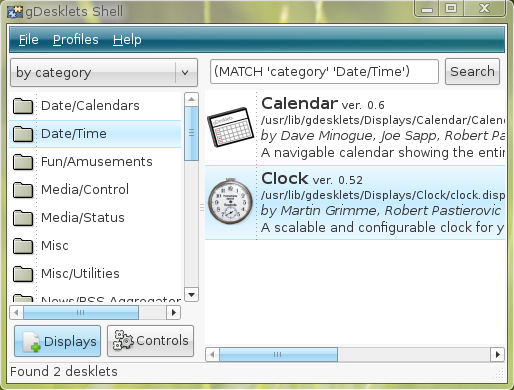
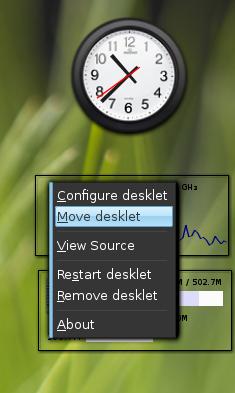
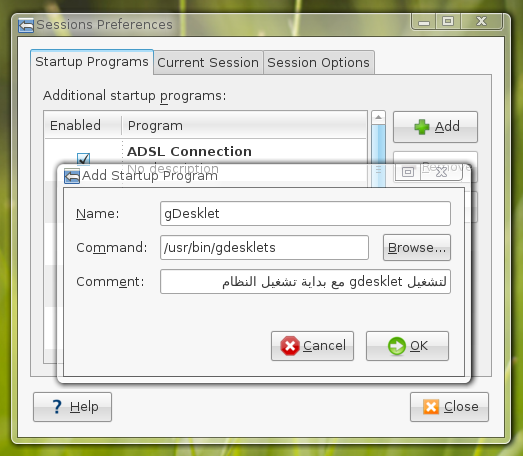












تعليق